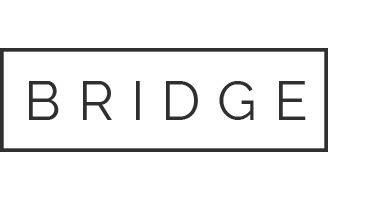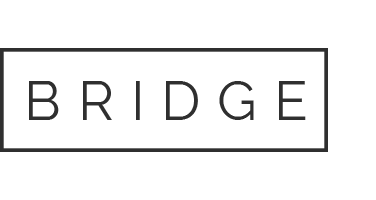EventR FAQ's
If you can’t find the answer to your question here, please submit your question using our contact form.
EventR App Questions.
To add a new itinerary in the app, go to the Itinerary tab and tap the Edit button. Scroll to the bottom of the Edit Itinerary page and select Add New Itinerary to create a new one. See this video.
When you’re on the Home tab, go to the Itinerary section and click on the edit icon in the bottom right of the screen. From there, you can make edits to the itinerary.
There are multiple ways to add users to EventR. In the app, go to the Team page and tap the button in the bottom right corner. You can add team members via QR Code, URL, or by sending an email invite.
Another way is by going to Edit Itinerary, selecting Team Members, and then tapping the plus person icon in the top right to add team members through there.
From the home screen, go to Edit Itinerary and select Activities. Tap the Edit button on the activity you want to update, then scroll to the bottom and select Edit Bookings. Choose the relevant booking, check or uncheck the people you want to add or remove, and then tap Done to save the changes.
Go to the Team page (third tab), expand the team section, and select a team member. Everything they are attached to will appear there.
From the home page, go to the Summary tab and find the option that says “Sync Calendar to Device”. Then, toggle between options on the right side of the screen to sync your calendar. A pop-up will appear asking to “Sync Calendar”—select Yes. Please also ensure that your phone is synced with iCloud.
You can swipe left and right on the navigation bar at the top of the app to quickly switch between multiple itineraries.
Within the activity cards, tap on the date, and it will change to show a countdown, letting you see exactly how much time is left until the activity starts.
On the Summary page, under General, where it shows the time the itinerary was last updated, you can press the information icon. This will display the itinerary version number.
Within the Maps feature, you can see your current location, share your live location, view activity locations, and explore other parts of the itinerary when a location has been added.
You can share your location with staff by tapping the Location button in the navigation bar. This will give you the option to share your location for at least 15 minutes.
Alternatively, you can go to the Map screen and share your location from there.
All past information can be found by scrolling to the bottom of your itinerary and tapping “See Past Entries”. Alternatively, it is also visible in the Summary View of the same screen.
Tap the clock button in the top right corner of the screen. This will display a small flag indicating the location you are in and adjust the event times accordingly.
A Share Link is a URL that allows others to join the itinerary. If you send this link to a group, each member can use it to join, and their access requests will appear on the Account page under “Access Requests”
In the nav bar, tap the burger menu icon in the top left to access all existing itineraries, where you can view both current and past ones. From here, you can delete and remove itineraries from your app.
Coordinator Hub Questions.
In the EventR Coordinator Hub (ECH), you can add users manually or upload them via CSV in the “Users” section. Once added, select the checkbox next to each user to send a welcome email and complete the setup process.
Yes! To hide an itinerary, go to the itinerary you want to hide and click the eye icon with a line through it. Then, select “Update App” to apply changes. The itinerary will no longer be visible to app users.
The easiest way is to create a template itinerary with all the event details and save it. When setting up a new event, create a new itinerary and select “Copy” to duplicate the template. You can then update the start time and make any necessary changes while keep all other datials intact.
A guest link is a special URL that can be shared publicly to promote your event. It allows users to build custom trips around the event. We use guest links on https://eventr.softpauer.com/upcoming-events/ for this purpose. It’s recommended that itineraries created using guest links only include activities, as they’re meant to give users a simple way to plan around the event.
To approve join requests, you need to be logged into the app as an administrator. Simply go to Account > Access Requests, where you can review and approve the request.
If you mark the item as “Private”, only people assigned to that specific activity, flight, or event, along with administrators of the ECH, will be able to see it. This ensures that it stays hidden from everyone else.
Yes, if you mark the booking as “Pending”, it will not appear in the app. Make sure to press “Update App” after making the change to ensure it takes effect.
Make sure the event’s timezone is set to the location where the event is happening. This ensures that all times default to that timezone. You can override any timezone in the ECH by selecting the country and changing it. If the country appears in bold, it means it is not in the event’s default timezone.
For Enterprise users with sufficient permissions, an “Add Cost” button will appear next to each booking. Use this button to input the cost details.
Enterprise users can manage access in the Administration section by adjusting permissions for each user type. You can also create new roles if needed to control access more precisely.
- Ensure the user is attached to the itinerary
- Ensure the user is signed into an account that is on the organisation on the device
- Ensure the visibility flag on Event Information on the coordinator has been set to visible.
- Ensure “Update App” has been pressed.
- Ensure the user has internet connection to eventr.softpauer.com from Safari.
- Ensure the user is attached to the activity if its Team or Private visibility
- Ensure the activity is in the future including timezones
- Ensure the Update app has been pressed.
- Ensure the version of the itinerary in the coordinator matches the version in the app by mousing over the Update app button, and then comparing the version to the one on the app’s summary page by tapping on the second “i” next to the updated date.
- Ensure the activity is not marked as pending or cancelled in status.
This feature is currently available to EventR Enterprise Tier customers. To enable it:
- Go to your EventR Enterprise Coordinator Hub
- Click Admin → Settings
- Tick “Enable Booking AI in the Coordinator Hub”
General EventR Questions.
You can find details about the different platform levels on our Version Page. Enterprise features can be unlocked by contacting eventr-sales@softpauer.com.
The Additional Information and Description fields support Markdown which allows various simple formatting options. Links are formatted as (On screen Text)[url:]. For example (Google)[https://google.com] would be rendered as: Google. Power user tip: you can start a URL with tel: and it will become a telephone number that can be dialed.